构建和发布 macOS 应用
- 预备工作
- 在 App Store Connect 上注册您的应用
- 检查 Xcode 项目设置
- 配置应用名称、Bundle ID 和版权
- 更新应用的版本号
- 添加应用图标
- 使用 Xcode 创建构建归档文件
- 使用 Codemagic CLI 工具创建构建归档文件
- 在 TestFlight 上发布您的应用
- 分发到已注册的设备
- 将您的应用发布到 App Store
- 故障排除
- 其他资源
本指南逐步介绍如何将 Flutter 应用发布到 App Store。
预备工作
#在开始发布应用之前,请确保您的应用符合 Apple 的 应用审核指南。
要将您的应用发布到 App Store,您必须首先注册 Apple Developer Program。您可以在 Apple 的 选择会员资格 指南中了解更多关于各种会员选项的信息。
在 App Store Connect 上注册您的应用
#在 App Store Connect(以前称为 iTunes Connect)上管理您的应用生命周期。您可以定义应用名称和描述,添加屏幕截图,设置价格,以及管理应用到 App Store 和 TestFlight 的发布。
注册您的应用包括两个步骤:注册唯一的 Bundle ID 和在 App Store Connect 上创建应用记录。
有关 App Store Connect 的详细概述,请参阅 App Store Connect 指南。
注册 Bundle ID
#每个 macOS 应用都与一个 Bundle ID 相关联,这是一个在 Apple 注册的唯一标识符。要为您的应用注册 Bundle ID,请按照以下步骤操作:
- 打开开发者帐户的 App ID 页面。
- 点击 + 创建新的 Bundle ID。
- 输入应用名称,选择 显式 App ID,然后输入 ID。
- 选择您的应用使用的服务,然后点击 继续。
- 在下一页上,确认详细信息并点击 注册 以注册您的 Bundle ID。
在 App Store Connect 上创建应用记录
#在 App Store Connect 上注册您的应用:
- 在浏览器中打开 App Store Connect。
- 在 App Store Connect 首页上,点击 我的应用。
- 点击“我的应用”页面左上角的 +,然后选择 新建应用。
- 在出现的表单中填写您的应用详细信息。在“平台”部分,确保选中 macOS。由于 Flutter 目前不支持 tvOS,请取消选中该复选框。点击 创建。
- 导航到您的应用的应用详细信息,并从侧边栏中选择 应用信息。
- 在“常规信息”部分,选择您在上一步中注册的 Bundle ID。
有关详细概述,请参阅 将应用添加到您的帐户。
检查 Xcode 项目设置
#此步骤介绍如何检查 Xcode 工作区中最重要的设置。有关详细步骤和说明,请参阅 准备应用分发。
导航到 Xcode 中的目标设置:
- 在 Xcode 中,打开应用
macos文件夹中的Runner.xcworkspace。 - 要查看您的应用设置,请在 Xcode 项目导航器中选择 Runner 项目。然后,在主视图侧边栏中,选择 Runner 目标。
- 选择 常规 选项卡。
验证最重要的设置。
在 标识 部分:
应用类别- 您的应用将在 Mac App Store 上列出的应用类别。这不能为无。
Bundle Identifier- 您在 App Store Connect 上注册的 App ID。
在 部署信息 部分:
部署目标- 您的应用支持的最低 macOS 版本。Flutter 支持将应用部署到 macOS 10.14 (Mojave) 和更高版本。
在 签名与功能 部分:
自动管理签名- Xcode 是否应自动管理应用签名和配置文件。默认情况下,此设置为
true,对于大多数应用来说应该足够了。对于更复杂的场景,请参阅 代码签名指南。 团队- 选择与您注册的 Apple Developer 帐户关联的团队。如有必要,请选择 添加帐户…,然后更新此设置。
项目设置的 常规 选项卡应类似于以下内容:
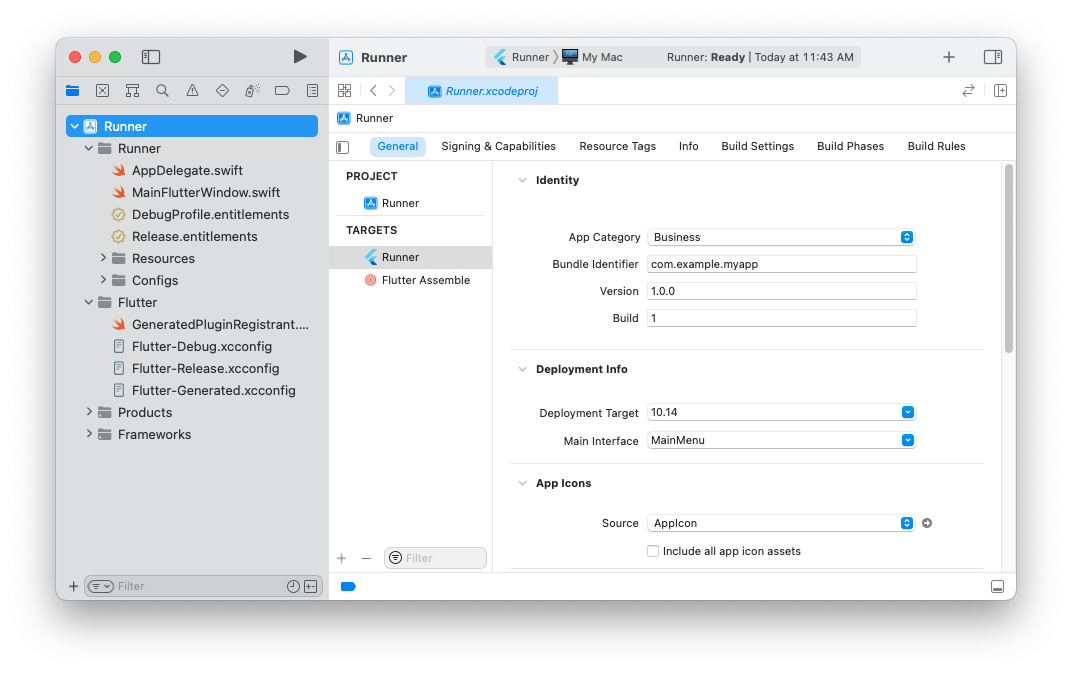
有关应用签名的详细概述,请参阅 创建、导出和删除签名证书。
配置应用名称、Bundle ID 和版权
#产品标识符的配置集中在 macos/Runner/Configs/AppInfo.xcconfig 中。对于应用名称,设置 PRODUCT_NAME,对于版权设置 PRODUCT_COPYRIGHT,最后为应用的 Bundle ID 设置 PRODUCT_BUNDLE_IDENTIFIER。
更新应用的版本号
#应用的默认版本号为 1.0.0。要更新它,请导航到 pubspec.yaml 文件并更新以下行:
version: 1.0.0+1
版本号由三个用点分隔的数字组成,例如上面的示例中的 1.0.0,后面可以跟一个可选的构建号,例如上面的示例中的 1,用 + 分隔。
版本号和构建号都可以在 Flutter 的构建中通过分别指定 --build-name 和 --build-number 来覆盖。
在 macOS 中,build-name 使用 CFBundleShortVersionString,而 build-number 使用 CFBundleVersion。有关 iOS 版本控制的更多信息,请参阅 Apple 开发者网站上的 核心基础密钥。
添加应用图标
#创建新的 Flutter 应用时,会创建一个占位符图标集。此步骤介绍如何将这些占位符图标替换为您应用的图标:
- 查看 macOS 应用图标 指南。
- 在 Xcode 项目导航器中,选择
Runner文件夹中的Assets.xcassets。使用您自己的应用图标更新占位符图标。 - 使用
flutter run -d macos运行您的应用,验证图标是否已替换。
使用 Xcode 创建构建归档文件
#此步骤介绍如何使用 Xcode 创建构建归档文件并将您的构建上传到 App Store Connect。
在开发过程中,您一直在使用 调试 构建进行构建、调试和测试。当您准备好将您的应用交付给 App Store 或 TestFlight 上的用户时,您需要准备一个 发布 构建。此时,您可能需要考虑 混淆您的 Dart 代码 以使其更难以进行反向工程。混淆代码包括向您的构建命令添加几个标志。
在 Xcode 中,配置应用版本和构建:
- 打开应用
macos文件夹中的Runner.xcworkspace。要从命令行执行此操作,请从应用程序项目的基目录运行以下命令。open macos/Runner.xcworkspace - 在 Xcode 项目导航器中选择 Runner,然后在设置视图侧边栏中选择 Runner 目标。
- 在“标识”部分,将 版本 更新为要发布的用户可见版本号。
- 在“标识”部分,将 构建 标识符更新为用于在 App Store Connect 上跟踪此构建的唯一构建号。每次上传都需要一个唯一的构建号。
最后,创建一个构建归档文件并将其上传到 App Store Connect:
- 创建应用程序的发布归档文件。从应用程序项目的基目录运行以下命令。
flutter build macos - 打开 Xcode 并选择 产品 > 归档 以打开上一步中创建的归档文件。
- 点击 验证应用 按钮。如果报告任何问题,请解决这些问题并生成另一个构建。您可以重复使用相同的构建 ID,直到您上传归档文件。
- 成功验证归档文件后,点击 分发应用。您可以在 App Store Connect 上的应用详细信息页面的“活动”选项卡中跟踪构建的状态。
您应该会在 30 分钟内收到一封电子邮件,通知您您的构建已验证,并且可以发布给 TestFlight 上的测试人员。此时,您可以选择是在 TestFlight 上发布,还是继续将您的应用发布到 App Store。
有关更多详细信息,请参阅 将应用上传到 App Store Connect。
使用 Codemagic CLI 工具创建构建归档文件
#此步骤介绍如何使用 Flutter 构建命令和在 Flutter 项目目录的终端中执行的 Codemagic CLI 工具 创建构建归档文件并将您的构建上传到 App Store Connect。
安装 Codemagic CLI 工具:
bashpip3 install codemagic-cli-tools您需要生成一个具有 App 管理员访问权限的 App Store Connect API 密钥 以自动化 App Store Connect 的操作。为了使后续命令更简洁,请从新的密钥设置以下环境变量:发行者 ID、密钥 ID 和 API 密钥文件。
bashexport APP_STORE_CONNECT_ISSUER_ID=aaaaaaaa-bbbb-cccc-dddd-eeeeeeeeeeee export APP_STORE_CONNECT_KEY_IDENTIFIER=ABC1234567 export APP_STORE_CONNECT_PRIVATE_KEY=`cat /path/to/api/key/AuthKey_XXXYYYZZZ.p8`您需要导出或创建一个 Mac App Distribution 和 Mac Installer Distribution 证书才能执行代码签名和打包构建归档文件。
如果您有现有的 证书,您可以通过为每个证书执行以下命令来导出私钥:
bashopenssl pkcs12 -in <certificate_name>.p12 -nodes -nocerts | openssl rsa -out cert_key或者,您可以通过执行以下命令创建一个新的私钥:
bashssh-keygen -t rsa -b 2048 -m PEM -f cert_key -q -N ""稍后,您可以让 CLI 工具自动创建一个新的 Mac App Distribution 和 Mac Installer Distribution 证书。您可以为每个新证书使用相同的私钥。
从 App Store Connect 获取代码签名文件:
bashapp-store-connect fetch-signing-files YOUR.APP.BUNDLE_ID \ --platform MAC_OS \ --type MAC_APP_STORE \ --certificate-key=@file:/path/to/cert_key \ --create其中
cert_key是您导出的 Mac App Distribution 证书私钥或自动生成新证书的新私钥。如果您没有 Mac Installer Distribution 证书,您可以通过执行以下命令创建一个新证书:
bashapp-store-connect certificates create \ --type MAC_INSTALLER_DISTRIBUTION \ --certificate-key=@file:/path/to/cert_key \ --save使用您之前创建的私钥的
cert_key。获取 Mac Installer Distribution 证书:
bashapp-store-connect certificates list \ --type MAC_INSTALLER_DISTRIBUTION \ --certificate-key=@file:/path/to/cert_key \ --save设置一个新的临时密钥链以用于代码签名:
bashkeychain initialize现在将获取的证书添加到您的密钥链:
bashkeychain add-certificates更新 Xcode 项目设置以使用获取的代码签名配置文件:
bashxcode-project use-profiles安装 Flutter 依赖项:
bashflutter packages pub get安装 CocoaPods 依赖项:
bashfind . -name "Podfile" -execdir pod install \;构建 Flutter macOS 项目:
bashflutter build macos --release
打包应用:
APP_NAME=$(find $(pwd) -name "*.app")
PACKAGE_NAME=$(basename "$APP_NAME" .app).pkg
xcrun productbuild --component "$APP_NAME" /Applications/ unsigned.pkg
INSTALLER_CERT_NAME=$(keychain list-certificates \
| jq '[.[]
| select(.common_name
| contains("Mac Developer Installer"))
| .common_name][0]' \
| xargs)
xcrun productsign --sign "$INSTALLER_CERT_NAME" unsigned.pkg "$PACKAGE_NAME"
rm -f unsigned.pkg将打包好的应用发布到 App Store Connect:
app-store-connect publish \
--path "$PACKAGE_NAME"如前所述,请勿忘记将您的登录密钥链设置为默认值,以避免与您机器上的应用程序出现身份验证问题:
keychain use-login在 TestFlight 上发布您的应用
#TestFlight 允许开发者将其应用推送到内部和外部测试人员。此可选步骤介绍如何在 TestFlight 上发布您的构建。
- 导航到 App Store Connect 上应用的应用详细信息页面的 TestFlight 选项卡。
- 选择侧边栏中的 内部测试。
- 选择要发布给测试人员的构建,然后点击 保存。
- 添加任何内部测试人员的电子邮件地址。您可以在 App Store Connect 的 用户和角色 页面中添加其他内部用户,该页面可从页面顶部的下拉菜单中访问。
分发到已注册的设备
#请参阅 分发指南 以准备用于分发到指定 Mac 电脑的归档文件。
将您的应用发布到 App Store
#当您准备好将您的应用发布到全世界时,请按照以下步骤提交您的应用以供审核并发布到 App Store:
- 从 App Store Connect 上应用的应用详细信息页面的侧边栏中选择 价格和可用性,并填写所需信息。
- 选择侧边栏中的状态。如果这是此应用的首次发布,则其状态为 1.0 准备提交。填写所有必填字段。
- 点击 提交审核。
Apple 会在他们的应用审核流程完成后通知您。您的应用将根据您在 版本发布 部分中指定的说明发布。
有关更多详细信息,请参阅 通过 App Store 分发应用。
故障排除
#分发您的应用 指南提供了将应用发布到 App Store 流程的详细概述。
其他资源
#要了解如何以开源方式打包和分发您的 Flutter 桌面应用(macOS),无需使用付费的 Apple 开发者帐户,请查看分步的 macOS 打包指南。
除非另有说明,否则本网站上的文档反映的是 Flutter 的最新稳定版本。页面最后更新于 2025-01-30。 查看源代码 或 报告问题。